بازدید 65809
نکتههای ویندوز: Mute کردن صدا با استفاده از میانبر صفحه کلید
ویندوز آیکون تنظیمات صدا را در Tray در دسترس کاربران گذاشته است که می توان با آن اقدام به Mute کردن صدای سیستم کرد؛ اما متأسفانه هیچ میانبر و کلید مشخصی برای این کار در ویندوز تعبیه نشده است؛ هرچند برخی از نرم افزارها و ابزارهای موجود اجازه این عمل را می دهند، ولی راه بسیار ساده ای برای Mute کردن صدای سیستم با استفاده از میانبر و صفحه کلید وجود دارد.

ویندوز آیکون تنظیمات صدا را در Tray در دسترس کاربران گذاشته است که می توان با آن اقدام به Mute کردن صدای سیستم کرد؛ اما متأسفانه هیچ میانبر و کلید مشخصی برای این کار در ویندوز تعبیه نشده است؛ هرچند برخی از نرم افزارها و ابزارهای موجود اجازه این عمل را می دهند، ولی راه بسیار ساده ای برای Mute کردن صدای سیستم با استفاده از میانبر و صفحه کلید وجود دارد.
به
گزارش «تابناک» در بیشتر موارد لازم است که صدای سیستم را در آن واحد Mute
یا خاموش کنیم. این وضعیتی است که بسیاری از کاربران کما بیش با آن روبه
رو شدهاند، ولی متأسفانه در دل ویندوز هیچ میانبری برای انجام این کار
بدون دردسر کلیک روی آیکون صدا در Tray تعبیه نشده است. برخی از ابزارهای موجود در بازار البته به کاربران این امکان را میدهند که اقدام به تعریف میانبری یا میانبرهایی برای تنظیمات صدای سیستم از جمله Mute کردن آن میکنند. همچنین ابزارهایی که به همراه درایوهای لپ تاپها ارائه میشوند، اغلب چارهای برای این کار اندیشیدهاند.
اما در اینجا شما را با روشی ساده برای Mute کردن صدا در سیستم به وسیله یک میانبر و صفحه کلید آشنا میسازیم.

برای شروع پس از دانلود این ابزار از لینکهای پایانی مطلب ـ به نسخه ۳۲ و ۶۴ بیتی توجه کنید ـ آن را از حالت فشرده بیرون آورده و در یک مسیر ساده و قابل دسترس ذخیره کنید؛ برای نمونه در شاخه اصلی درایو C یا D یا در دسکتاپ.
سپس روی دسکتاپ خود کلیک راست کرده و گزینه New و سپس Shortcut را انتخاب نمایید تا پنجره زیر باز شود. در این پنجره، آدرس مسیری را که NirCmd در آن ذخیره کردهاید وارد کرده و در ادامه آن متن mutesysvolume ۲ را به عنوان پارامتر ارسالی وارد کنید. مانند تصویر زیر:
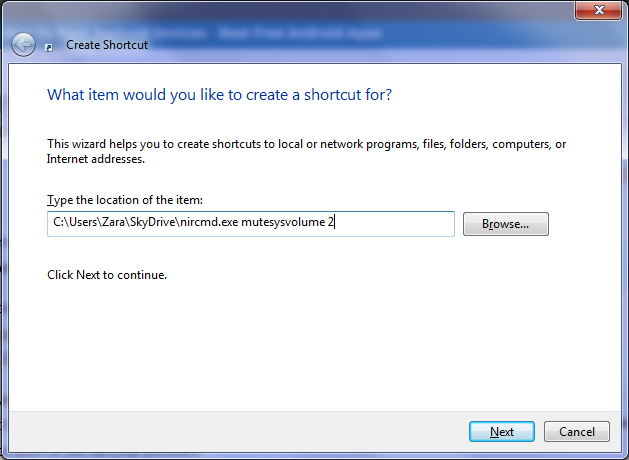
میتوانید در صورت نیاز آیکون این میانبر را نیز تغییر دهید. برای این کار روی میانبر مورد نظر کلیک راست کرده و گزینه Properties را انتخاب کنید. سپس در تب Shortcut بر دکمه Change Icon… کلیک کنید و آیکون مورد نظر خود را برگزینید.
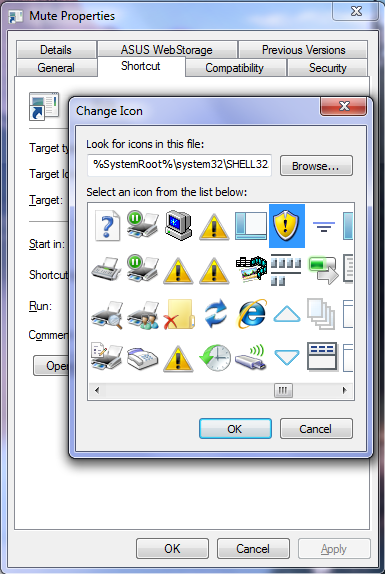
همچنین در همین تب می توانید اقدام به ایجاد یک میانبر صفحه کلید برای این میانبر کنید. در قسمت Shortcut Key میانبر مورد نظر خود را وارد کنید و روی دکمه OK کلیک نمایید.
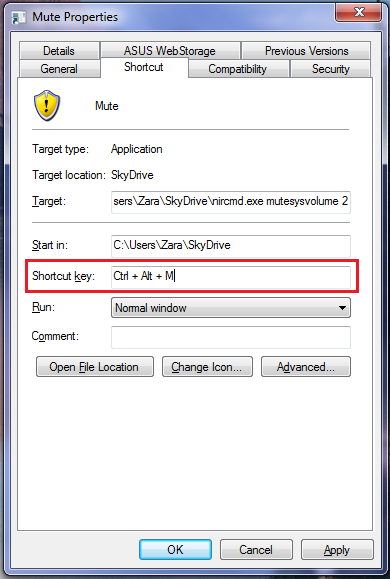
به
این ترتیب، اکنون میتوانید به سادگی با فشردن میانبر مورد نظر بر روی صفحه
کلید، صدای سیستم را به حالت Mute برده یا از این حال بیرون کنید!
همان
گونه که گفته شد، این تنها یکی از کارهایی است که میتوانید با NirCmd
صورت دهید. همچنین میتوانید پارامتر ارسالی را به مثلا changesysvolume
-۲۰۰۰ برای کاهش صدای سیستم یا changesysvolume +۲۰۰۰ برای افزایش صدای
سیستم تغییر دهید (اعداد مورد نظر اختیاری است).
دانلود نرم افزار با لینک مستقیم - نسخه 32 بیتی
دانلود نرم افزار با لینک مستقیم - نسخه 64 بیتی

